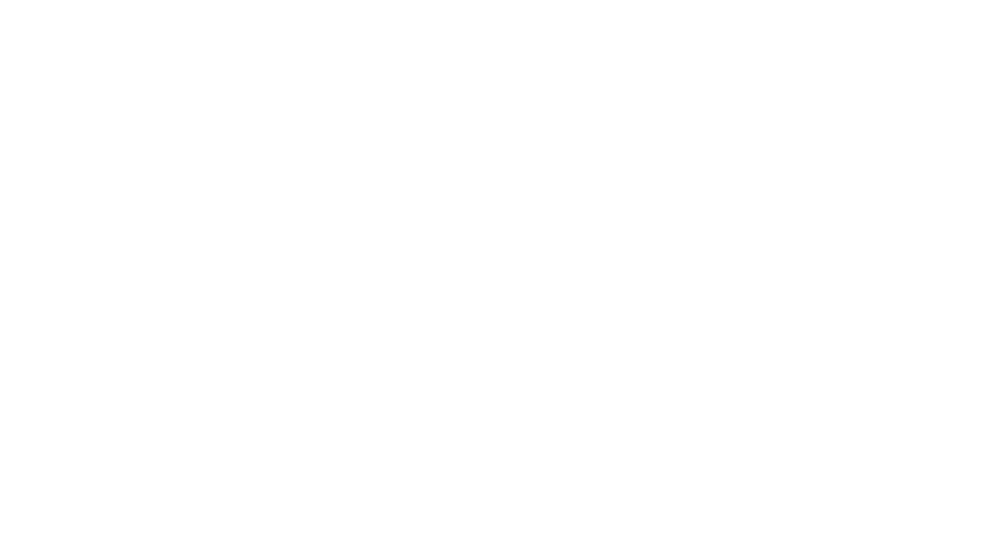Canva is a terrific time-saving online application that serves as a Photoshop alternative or even InDesign alternative. It’s a graphic design software that allows you to save document templates, social media images, presentations, and any kind of printable file or graphic you create for your brand. Even though I’m a Photoshop nerd, I use Canva quite often for quick projects because it’s super fast and the drag-and-drop helps me get the project done faster than I can with Photoshop. As a result, I’m able to customize Canva templates I’ve made for our own various brands we run from home. This is a Canva tutorial in case you need some insight into how to save time in creating your next project.
Canva is continuously growing with contributors adding their own templates for you to use as part of their portfolio, and adding image use agreements with creators constantly. There are a plethora of free Canva templates available to billions of people, and what does that mean? The visual market often gets saturated with the same template looks, which can make your brand look ‘tired’ or un-original. I’m going to show you how to take some custom Canva templates you already have or might be interested in purchasing from the shop to stylize them according to your own brand rules.
Let’s say you’re interested in getting some custom Canva templates for your brand (wow, you’re super smart) or you’ve already invested in a template set format that you feel will work for your brand. And you want to customize those Canva templates with your own fonts, colors, images, textures, etc. Well, I’ll teach you how to do that quickly using a feature in Canva. (If you’re already using Canva and want to be a quick study, float yourself on down to the last part of this post to learn how to customize Canva templates for your brand.)
Quick Reference:
Canva Free or Canva Pro?
Should you use the free version of Canva or Canva Pro? I have to admit, Canva has plenty of benefits to justify a monthly fee for their Canva Pro users. The best feature I like about Canva Pro is the ability to have a ton of custom folders to organize my documents and templates I’ve created for my customers. I can group them by style, collection, size or type, color, brand affiliation, etc. Canva Pro comes in handy when you’re using one of my bundles, too, which are typically sorted by kinds of pages or document types.
Additional features like premium images, working in teams, collaboration, managing your brand, color palettes, brand fonts, and saving your reusable templates are all upgrades when you have Canva Pro. It’s one of the few freemium applications I happily pay for on a monthly basis.
Do I use Canva as a graphic designer? Of course! Like I said, I enjoy using Canva for quick projects with few words. When I have a project that requires a high degree of precision, tons of text, and need to control the image resolution output, I use InDesign. But Canva is an app I use daily for practically all of my needs.
Creating a New Canva Template
Let’s start off by showing you how to start a new reusable Canva template from scratch. Here are the steps you’ll want to follow:
- 1. Sign up for Canva Pro (highly recommended).
- 2. Click ‘Brand Kit‘ in the application’s side menu (canva.com/brand)

- 3. Using the brand kit page, you can choose your color palette by entering in your brand’s color hexcodes. Then, feel free to upload your custom fonts if Canva does not already offer the fonts in the library. This will allow you to quickly change colors, fonts, and style using ANY template you invest in or export from Canva’s template library.
- 4. Select ‘Create a Design‘, and give that button a good whack.
- 5. Choose your document type, size, or rock Canva like a boss with some custom dimensions.
- 6. Be sure to title your document with something meaningful that you’ll remember so you can search for your document template quickly, ie, workbook template, eBook template, etc.
- 7. Now, it’s time to design! Add your frames, grids, images (if you want to insert them by default), headers and footer text, your logo, and any other elements you want to add to your design. This is what we call ‘static’ content – content that will load each time you open up your saved template.
- 8. When you’re ready to complete your design, you can go up to the upper right corner where the ‘…’ appears, type in ‘template’ and save your document as ‘Template‘. From there you can save it to a local folder on your Canva account.

- 9. Finally, go to ‘File‘ and ‘Save‘. You’re all set, and can use your template in the future!
Where are my templates stored?
Where the hekkin’ do I go to access the template I just created? Well, you’ll visit your ‘All your folders‘ on the dashboard of Canva. From there, you’ll see all the folders you’ve created, ones that Canva has set up for you by default, and you can access your saved templates there. The URL for this is https://www.canva.com/folder.
The beauty of this is anytime you access a saved template from one of these special folders, you start to use the saved template as a new copy, which doesn’t wreck the original template you created (aka, the master template). If you want to edit the master template or find yourself making the same modifications each time you use your template, you can click the drop-down and whack the ‘Edit Template‘ button to make changes to the master template.
How to Use a Custom Canva Template
Now, let’s say you’ve purchased a template from my shop (or are thinking about it). How do you get access to the template, and make modifications to it?
Many shops do things differently, but here’s how I take care of my customers. Once you purchase a Canva template set, you’re provided with a PDF document that contains what is called a Canva link. This link is a URL that you’ll pop into your browser and it’ll open the Canva template for you.
Back Up Your Copy!
From there, you’ll want to go to ‘File‘, and whack the ‘Make a Copy‘ button. Save this copy to a master template folder that YOU create. Do not rely on the ‘Shared with You‘ folder, as over time, Canva links exhaust from use and time, and will disappear or be inaccessible with that, or if a Canva account gets deleted or hacked.
I happily replace my customers’ links within 30 days of purchase if they expire. But it’s important to save a local copy of the template itself (not the download sheet) so that you always work from a master local copy, as soon as you make a purchase. This helps protect your access to a design template if the link should expire. When you customize Canva templates, you’re going to want to always keep the original handy and then work off a local copy ‘master’ version.
Resizing Canva Designs for Other Platforms
You can easily resize any document in Canva using the Resize tool to create other ideal sizes with the same image / layout or repurpose your content. For example, suppose you create an Instagram post, but you want something similar or the same thing in InstaStory format. You can go to ‘Resize’ on the menu bar, and it makes a fresh copy of the design in the specified size or type of document you select. From there you can modify the content for that particular layout.
Not Ready for Canva Pro?
Let’s say you aren’t quite ready to commit to $12.99/month for Canva and need a workaround for this template stuff. No problem. Takes a bit more work, to be honest, but you can do it this way.
Instead of saving a document as a template, you’ll instead copy the original first page of the document template you create, and another version will show up on page 2 of your document. Then, you can make modifications to the second page, third page, etc. until you reach 100 pages of the document, which is Canva’s limit on page count for each document.
Customize Canva Templates for Your Brand
Now let’s get to some really fun stuff where I’ll show you how to customize the colors and fonts of your template to your own brand colors. We’re going to use the ‘Style’ menu on the left side of the dashboard, illustrated below:

Choose ‘Styles’ on the left side of your Canva dashboard, and from there you can select either a specific a color to use on the page or you can use the randomizer like I have a tendency to use. Pick from any color palette you have under your Brand Kit, and then you can also apply the same function to your fonts, as well.
You don’t have to do each page one-by-one, either. You can scroll or look down at the bottom of the Style dashboard to find a “Apply to all pages’ button. Give that a good whack if you’re satisfied with your color results.
You’d use this if you really like the style and functionality / layout of a specific template set, but the colors being used don’t match yours. Don’t shop templates because of demo images, colors, or fonts. This can all be changed. What you’re looking for in choosing a Canva template for your brand is the versatility of the template, the layout, and the page features. Don’t shop by color, font or images. Like I said, all that can be modified to your specific brand in a few clicks.
Here’s an example of a before and after, as my brand does not use pink (lol):


Now this modification only took me 15 seconds to do. Yes, I timed myself. Noticed I put my logo in place of the hummingbird, ditched the other floating elements, and one-clicked the colors and fonts to my own, and used a different photo that compliments my brand. Amazing, right? You can do the same thing!
Mix & Match Documents from Template Bundles
Canva Pro is recommended when you have template bundles that have eBook documents grouped together by type (workbooks vs. ebook pages, welcome pages vs. thank you pages, etc.). You can mix and match content in one document by using your folders on your dashboard.
Grouping by page type is necessary with large bundles, as Canva limits each document to 100 pages. Since some of my bundles contain 80+ pages per type, it’s impossible to combine 560-some documents all in one.
So here’s what you do if you have Canva Pro: Once you’ve saved a local copy of each document, go to your folder where you stored them on your side dashboard, and then select the document you want to pull a page from. Go through each document type and click on pages and keep adding pages that you want in your eBook or workbook (or whatever project you’re working on), and then save your document. Repeat until you have your favorite templates included in your document!
Now, if you don’t have Pro… no worries, although having folders will help make this process easier. The workaround is to use the All Your Designs in the folders area on the dashboard, and include pages from there, or you can delete (from your local working copy, not your local master template) pages you don’t need in each document, and then combine then all together using Adobe Acrobat. Another way to do it is to copy an entire’s page content from one document and paste it into the document you want to work on. That’s really three different ways to do it, but from experience, upgrading to Pro will same you an immense amount of time.
Conclusion
I hope you’ve enjoyed this Canva tutorial on how you can customize Canva templates for your brand! There’s a lot built into Canva to help you be productive, but using custom templates designed by shops like mine will help you use more exclusive, not run-of-the-mill branding products like eBooks, workbooks, presentations, lead magnets and more. I’m here to help you build your empire with a ton of resources. Be sure to check out my shop on your way out and look at all the options!