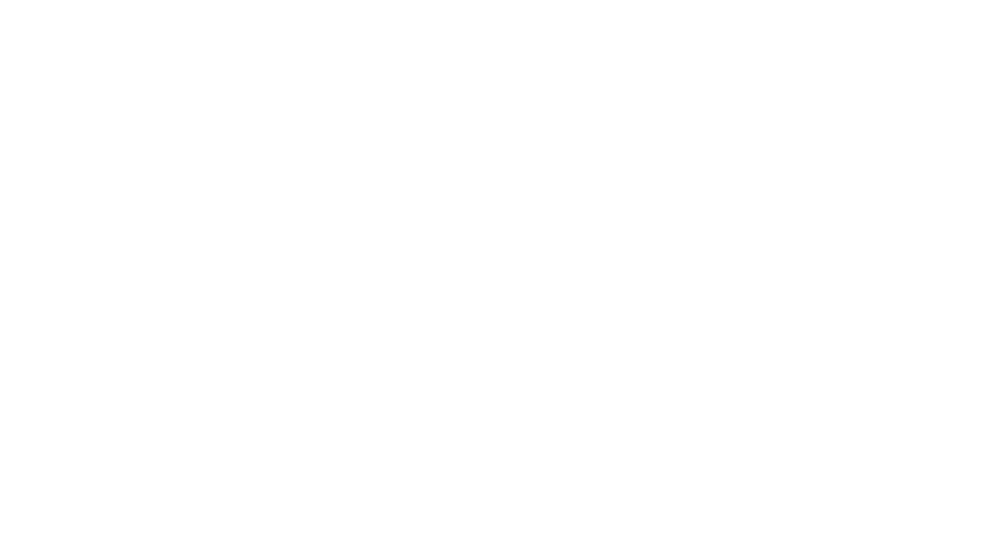Pinterest Visual Search Tool
You may not have noticed it before, but in the bottom right-hand corner of every pin, there is a little square you can click on. This is known as the Pinterest Visual Search Tool. The Pinterest Visual Search tool is a valuable feature to Pinterest because it’s another search tool that’s built into the Pinterest platform. This tool helps pinners to find more of the content they are looking for. If you sell products, this search tool can help your customers find more of your listings, too.
How Does it Work?
When you sell products, you’ll want to create two different types of images: close-ups and lifestyle. The Pinterest Visual Search Tool will give the relevant content to prospective customers on Pinterest.
You can find it on both the desktop and mobile versions of Pinterest. But fair warning – it could lead you down a rabbit hole of all kinds of ideas, so buckle in, buttercup, before you hit that button.
Use it to Protect Your Work
I use this tool to see how a stock photo of mine is being used, and to also check for licensing compliance with my digital products. As a creator, it’s a great way to find out if your product is being misused in any way.
This tool also works to identify similar themes or use of layouts so that you can avoid violating someone’s trademark or copyright. I recommend using the tool once a week for any new launches you might have that you release on Pinterest so you can quickly do a reverse image search in case prior searches revealed nothing.
See What Google Missed!
That’s the weird thing about search. It may not show up on Google, but it could on Pinterest! Each platform’s algorithm behaves differently, so it’s a good idea to cover your bases.
Using this tool will help you see what might be buried in the Google search results. The Pinterest visual search tool app is a feature that will quickly identify similar or alternative products quickly. If there’s an affiliated pin related to your pin, of course.
Close-up Product Image
This is an image that shows the close-up of your product, so people can see the details. Close-ups allow people to zoom, hover over the image. The Pinterest visual search tool within the app will pull up more pins and listings of that product.
This can be helpful for instances where you may have a 404 error page happening due to a bad link or a modified URL. Don’t worry, it happens to the best of us sometimes. It will still lead the user to other images of your product to find a working link.
Note, this is not an excuse not to keep your pins and website super clean. Make sure you’re using the redirect tool in Yoast SEO (a must-have WordPress plugin) to ensure your prospective customers are being redirected to a minimum, a category page for that product to avoid missing out on sales.
Lifestyle Product Image
This type of image allows your customer to make a connection with your product and see it visually in use on a shirt, mockup, real life action, in a demonstration, or in relation to other objects for terms of size and comparison.
Let’s put the Pinterest Visual Search Tool into live action below.
First, pull up a pin on your mobile device. Click on the button in the bottom right corner of the pin (the one with the magnifying glass in the four-corner box). This visual search box is located on all pins in the same place on both desktop and mobile versions of the application.

Once you click the magnifying glass square button, a frame box will appear over the pin. You can resize this frame box all around the image and size it to your liking. Pinterest will then show you all related images along with keywords the algorithm believes is applicable to that pin. As a marketer, it can be a valuable tool to see which keywords Pinterest affiliates your pinned content with.

When I do a visual search on the mockup cover in one of the Dark Mode products, I can see how that stock photo is being used in other pins. (I purposely used a Canva image. This illustrates that an over-used image freely available on Canva may not always be a good strategy.)

In this search, you can see Pinterest picked up other images using dark or black backgrounds. At one point when I floated the tool around a specific area, it gave another result. It also brought up another pin showing my Dark Mode collection.
Notice What it Picks Up in Search!
You’ll notice the mockup pages definitely revealed that the Pinterest algorithm is associating my template pages with other template creators. It’s picking up on the fact that the pin is about a template product listing. So that’s good news!
What it didn’t pick up, though, was that my design for Dark Mode is entirely dark. Dark Mode is a trademarked and copyrighted feature that I worked quite hard on creating and developing in-house recently. So I don’t expect Pinterest to pick up on that straight away. But in the future, if someone attempts to circumvent my trademark and copyright, it’ll let me know by showing me results
Visual Search Tool Tips
Placement of key items are key on Pinterest. Because of this, you’ll want to avoid putting your logo in the bottom right corner of the image. The Visual Search Tool will cover up your logo, so make sure it’s in the center, top of the pin, or bottom left corner. This will help your pins establish more brand awareness and increase your followers.
Here’s a great example of logo placement in the bottom middle that will also help with brand awareness:

You’ll note how I use my compass/legend icon far enough away from the Pinterest Visual Search button.
Parting Thoughts
An interesting method of ensuring that a backlist of your pins show up on Pinterest is to use similar mockups, items, or objects in your photos. If you know that you have a pin that ranks first in Pinterest search, use a similar mockup, item or object that was distinctive in that photo.
That way, when someone uses the Pinterest Visual Search tool on your photo, the algorithm will pull up additional pins of yours for the user to view.
Give it a try! Test out some of your current pins to see how Pinterest is associating your pins with keywords and other images. The results are fairly enlightening, because it may identify areas where you need to improve, such as image use, text, or even keyword usage.
Hover over different areas of your pin, products, etc. and document your findings. Is Pinterest matching up the right keywords and images with your content? Find out how you can make the search results better so Pinterest understands your pins better!